Synthesis Main Window
The Synthesis main window is where the work is done, including a searchable list of project references, PDF viewer, tabs for analysis of references, and other features.
Overview
Refer to the figure below which shows the key divisions and features of the Synthesis Main Window.
Figure: Synthesis Main Window - Click Image for Documentation for that section
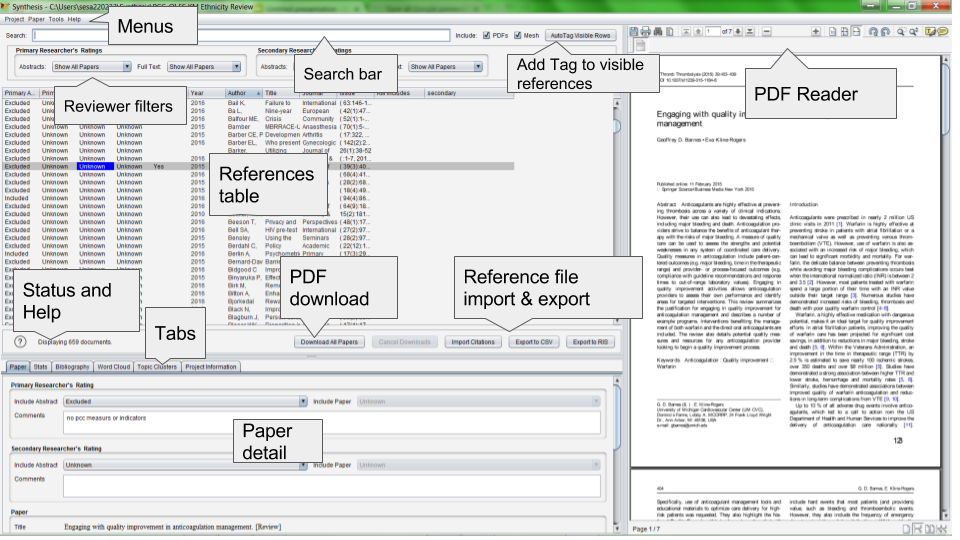
| Main window section | Description |
|---|---|
| References table | A list of the references in the project. As you type in the Search bar, the references table is instantly updated to match the filter. For a more detailed description of the reference table and its features, see Reference Table |
| Search bar | As you type in the search bar, the references table is immediately updated to reflect the search. See Searching in Synthesis |
| Reviewer filters | Select filtering criteria based on the inclusion and exclusion choices of the primary and secondary reviewers. Whether primary and/or secondary ratings are included in the references table is set in the Project Settings Dialog. See Researcher Ratings |
| Status and help | Clicking the question mark opens the online help system (hitting
the help key on your platform has the same effect e.g. the F1 key in
Windows). The line of text to the right of the help icon indicates how many papers are currently shown in the filtered references table. During downloading of PDFs, it shows the status of the download. |
| Menus | The menu bar at the top of the display gives the user access to several functions which are described in Synthesis Menus. See Menu Bar |
| Tabs | The tab area underneath the references gives access to several analysis tools. See Features - Tabs |
| Paper detail | The Paper tab is the default tab and shows information on the currently selected reference in the reference table. See Paper Tab |
| PDF download | Clicking Download All Papers causes all included papers that have not already been downloaded to be downloaded. While the download is underway, the status of the download operation is shown in the status line. See Download All Papers |
| Reference file import & export | Click Import Citations to import references
from a text file. The button opens a file selection dialog to choose the
file to import. See TBD Supported Reference File Formats for a list of
supports file types. See Import Citations Click Export to CSV to export the current references table to comma-seperated-value format. The button opens a file selection dialog to choose a destination directory and enter a file name. See Export to CSV Click Export to RIS to export the references table to RIS format. The button opens a file selection dialog to choose a destination directory and enter a file name. See Export to RIS |
| Add tag to visible references | Click AutoTag Visible Rows to open the AutoTag Column Definition dialog. See autotag.html#autotag |
| PDF reader | The right side panel in Synthesis is a built in PDF viewer for the currently selected reference. You can hide the PDF viewer by disabling it in the Project Settings Dialog. See PDF Viewer |